Last Updated on
Roadway Design Division – standard workflow is located in the specified folder ../Roadway/Plan Sheets & /Reference Files. This workflow allows documents to move through milestones while allowing other specialty groups read only access. The states of this workflow are listed below.
State Names
[table “10” not found /]State Privileges
[table “11” not found /]Changing States
To change a state of a document, right-click the specific document and hover over Change State. Click the correct command to move the document through the workflow.
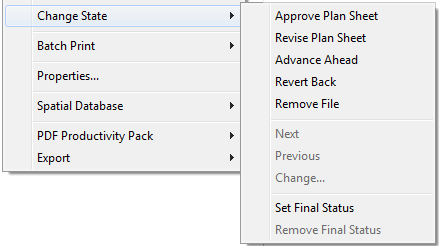
Note: The user can select multiple documents at one time to move through the workflow. Creating a Document Set is the preferred method in advancing multiple sheets with reference through the workflow.
- Approve Plan Sheet: This will advance a file to the next state in the development track.
- For instance, a file that is in the 30% Design state would be approved for 30% Design Review.
- Revise Plan Sheet: This will take a file that has been approved for one of the Design Review states and moves it back to the unapproved state.
- So a file that has been approved by 30% Design Review would be reverted back to the 30% Design state with the use of this command.
- Advance Ahead: Will move a file to the next design milestone, bypassing any intervening states.
- A file at 30% Design would be advanced to 60% Design state with this command.
- Revert Back: Will move a file back to the previous milestone, bypassing any intervening states.
- A file at 60% Design would be reverted to the 30% Design state with this command.
- Remove File: This simply removes the file from the workflow and hides it as well.
- The file is still there and any changes made to reference files attached to it will still carry over to it, but the file itself will be hidden and can only be revealed by an RDY-Admin.
- This is a sort of “soft delete”, the file is not actually gone but is no longer visible.
- Example: A project has 20 PnP sheets. Due to design changes, it is determined that the last two will no longer be needed. These two PnP sheets can be removed and will no longer appear in the project, but any changes made to common reference files attached to the removed files will still maintain updates. If at a point it is determined that the sheets are to be added back into the project, an RDY- Admin can change the status so that a file does not need to be recreated.

