Last Updated on
There are several toolbars (Area 4) available to help you work with ProjectWise. You can toggle toolbars on/off by right-clicking in the toolbar area and checking/unchecking the toolbars you want to view.
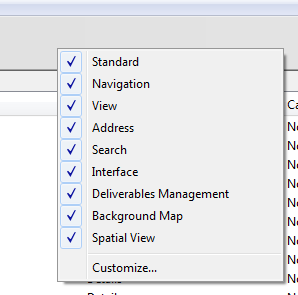
The toolbars worth noting at this point are:
- (1) Address – Shows the complete path of the folder or file selected. You can use the path to send a link via e-mail. Copy the address and place it into an e-mail message as text. The recipient can then copy the text from the email and paste it into the address bar. The address bar also keeps track of the most recently used files. This list is shown by clicking on the down arrow at the end of the address field.
![]()
- (2) Search – Use this toolbar to perform a quick search in ProjectWise or click on the binoculars to perform an Advanced Search using the more powerful Search by Form dialog box. At this time, the Search Builder option is not used.
![]()
- (3) Interface – Use this toolbar to change what attributes are accessible and how they are shown in the properties dialog box for folders and documents. Custom interfaces have been created for many of the Specialty Groups. Attributes and properties will be covered later in the Specialty Group sections of this online manual.
![]()
- (4) View – Use this toolbar to change what information is presented in the ProjectWise Explorer window (i.e. what columns are displayed). You can create as many customized views as you need. The process for creating custom views is explained in the section titled Custom Views.
![]()

