Last Updated on
When you launch ProjectWise, the ProjectWise Explorer is displayed. The ProjectWise Explorer is similar to Windows Explorer in appearance and function. The ProjectWise Explorer displays the folders and documents contained in the datasource you logged into.
The ProjectWise Explorer interface is broken up into four main areas: 1) Datasource and Folder, 2) Document List, and 4) Toolbars.
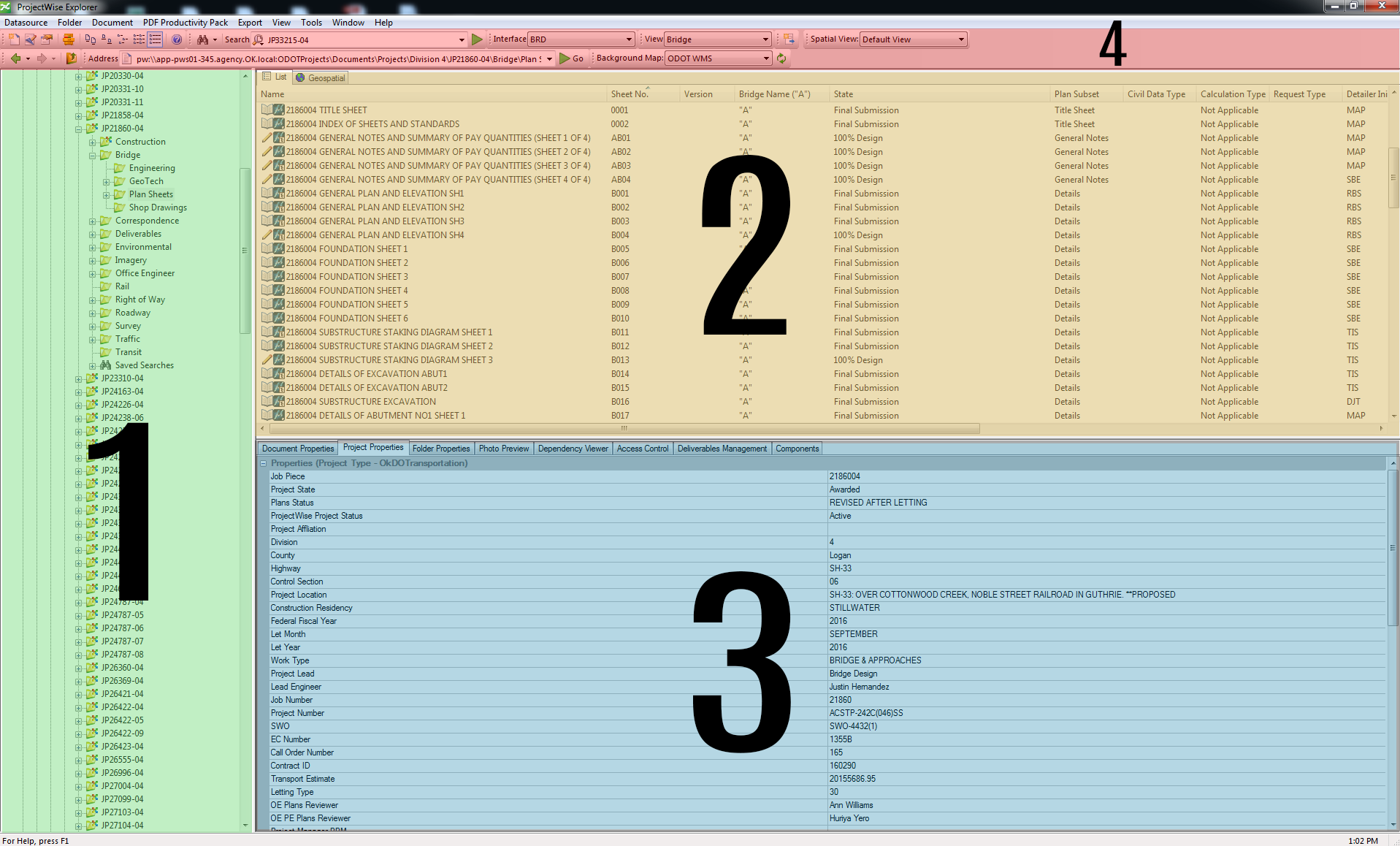
In this example, the Datasource is ODOT Projects, the selected project folder is JP21860-04 > Bridge > Plan Sheets
- Datasource and Folder (Area 1) – This area shows all of ODOT’s datasources that can be accessed and folders for those datasources.
- Document List (Area 2) – When a folder is selected in the Datasource and Folder area, sub-folders and documents under that folder will appear. This area is where documents are accessed. Columns can be sorted by selecting the column header and dragging it to a new location.
- Preview Pane (Area 3) – When a folder or a document is selected, detailed information on the folder or document is shown here.
- Toolbar Section ( Area 4) – There are several toolbars available to help the user work within ProjectWise.
- Document Properties – Displays the properties of the selected document. This tab is not available if a folder is selected.
- Folder Properties – Displays the properties for the selected folder or the parent folder of the selected document.
- Photo Preview – Displays a preview for any standard image type (jpeg, bmp, png, tiff, etc.)
- Dependency Viewer – This tab will show a schematic layout of all dependencies of the selected document. This is a good tool for finding references for Microstation drawings.

