Last Updated on
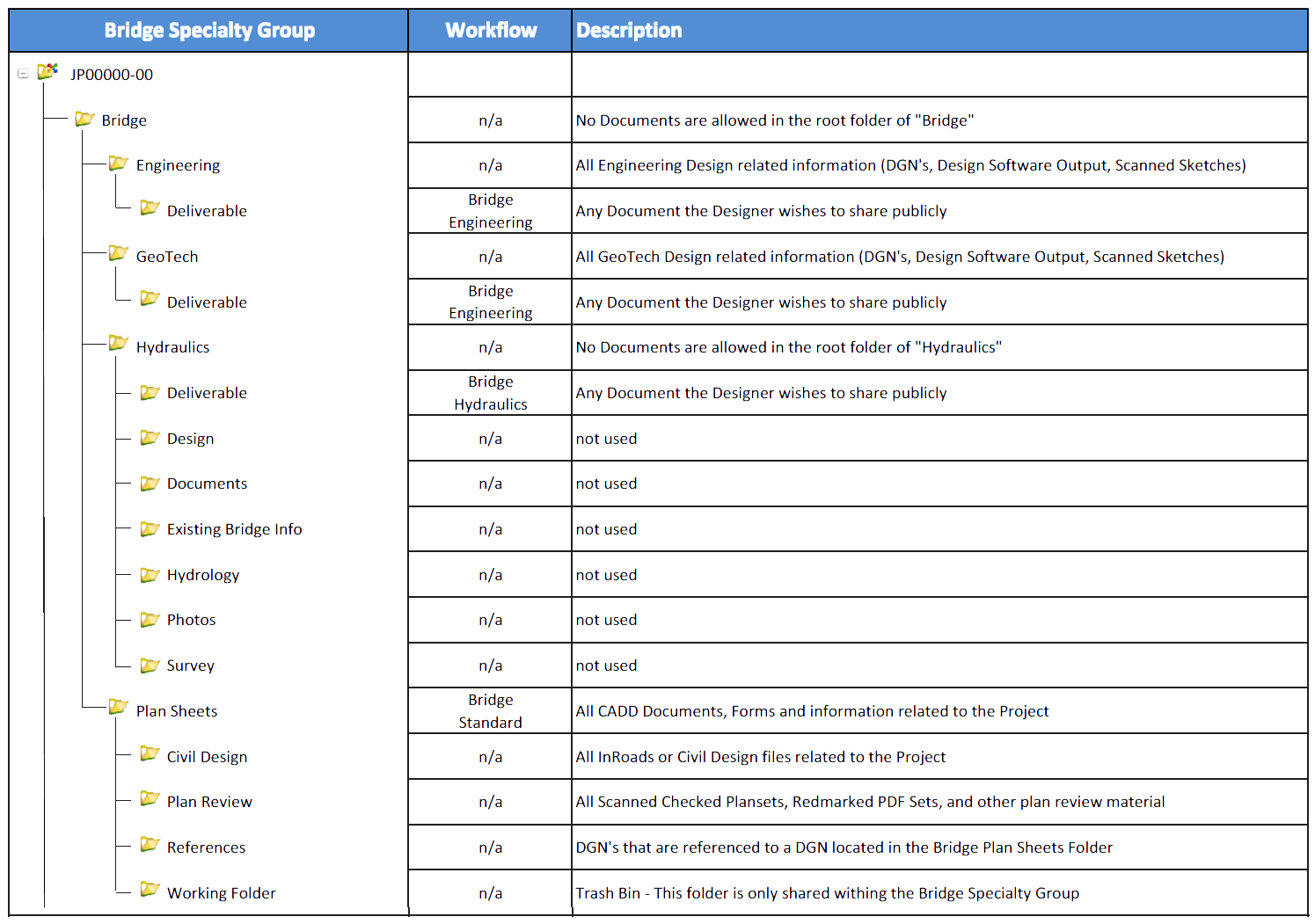
Bridge ProjectWise Interface
Document Attributes can be populated using the Attributes tab in the Documents Properties Dialog box. In addition to the ODOT – Default interface, the Bridge Group has a custom interface. This enables bridge staff to enter specific attributes associated with bridge documents and allows for searches to be run based on specific bridge attributes.
Structure Number that relates to the document would be an example of the Bridge specialty group attribute. The following steps show how to add Structure Number attribute to a selected document.
Note: Attributes shown on the Attributes tab are controlled by the active interface which is set using the interface toolbar.
- To set the interface to Bridge, use the Interface pull-down in the ProjectWise Explorer to select the “BRD” interface. If the interface toolbar is not visible in ProjectWise, right-click in the toolbar area and select the interface toolbar.
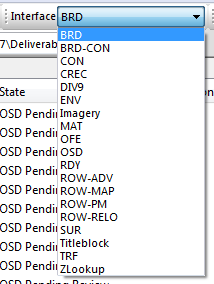
- Right-click on the file to be edited and choose Properties … from the menu (near the bottom of the list). This will open the Properties dialog box.
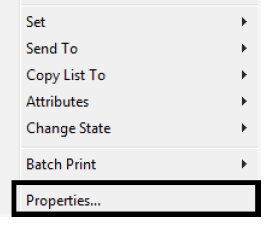
- Select the Attributes tab.
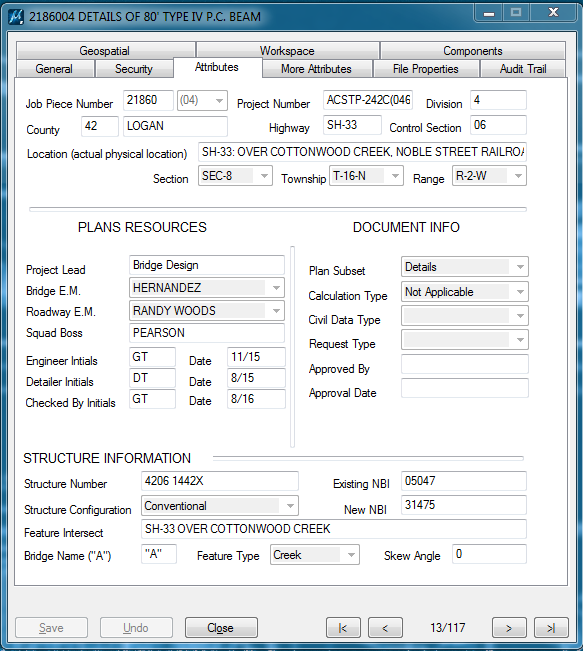
- Locate the attribute to be modified. The Structure Number attribute is in the lower left corner of the dialog box.
- Enter the Structure Number into the field.
- After adding the value, select Close. this will save the new attribute value for the document and close the Properties dialog box.
Synced Attributes from Oracle
- Job Piece Number
- Project Number
- Division
- County Name
- County Number
- Highway
- Control Section
- Location (physical)
- Section, Township and Range
Attributes needed for Title Block Integration
- Bridge EM – Who is the Bridge Engineering Manager assigned to the project
- Squad Boss – Who is the CADD Supervisor assigned to the project
- Engineer Initials, Date
- Detailer Initials, Date
- Checked By Initials, Date
- Feature Intersect
- Bridge Name (ALPHA CHARACTER ONLY)
–continued to More Attributes page–
- Sheet Title
- Sheet Title
- Sheet No.

