Last Updated on
Attaching a reference file in MicroStation using ProjectWise is not much different than the method used for locally stored files. However, there are a few differences.
To attach a reference file to a drawing using ProjectWise:
- Open a drawing you wish to attach a reference to.
- Go to File>Reference or click on the References icon to open up the References dialog box.
- From the References dialog box choose Tools>Attach or select the Attach References icon. The Attach Reference dialog box will default to a location on the ProjectWise server.
- Browse to the location of the reference file and select the file(s) to be attached. More than one file can be selected at a time.
- Click Add to add the file(s) to the list of selected documents at the bottom of the dialog box.
- Click OK in the Attach Reference dialog box.
- The standard MicroStation reference attachment window will display as shown below to allow modification of the reference attachment settings as desired.
- If Cancel is clicked when the ProjectWise Attach Reference dialog box first appears, a second dialog box will display allowing reference files to be attached from a local or network drive.
Note: In general, reference files should be attached from a ProjectWise folder. However, ProjectWise allows for the attachment of reference files both from ProjectWise and from local or network drives to the same master file. If the reference file is not located in ProjectWise, the referenced file may not be viewable by others.
If a file is being referenced from a ProjectWise folder the information in the File Name column will begin with the prefix PW_WORKDIR: followed by the working directory (a folder ID that is assigned by ProjectWise) and finally the filename.
If a file is being referenced from a folder on a local or network drive the information in the File Name column will only consist of the filename. Examples of these reference types are shown below.
- Yellow: ProjectWise File
- Blue: Local Computer File
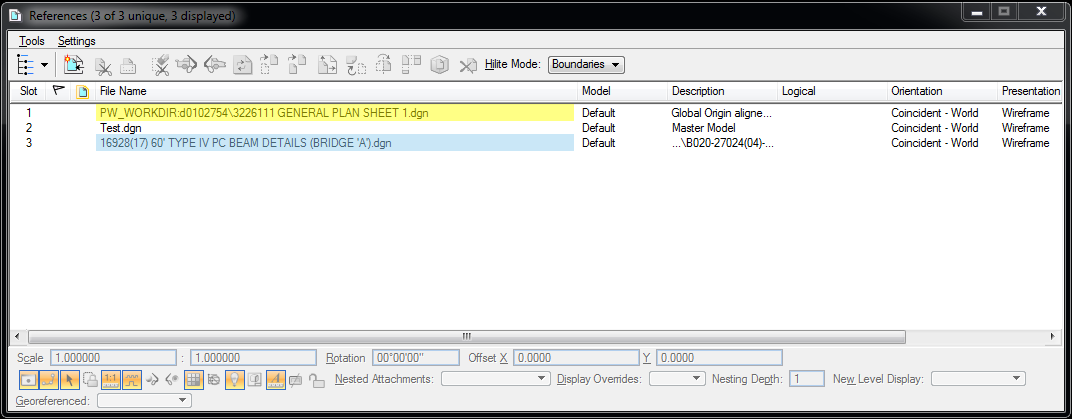
Holding the mouse pointer over the file name will display the full location and path of the file.

